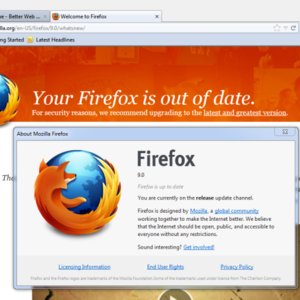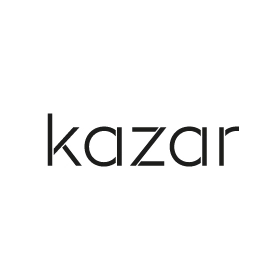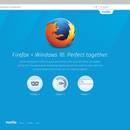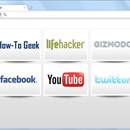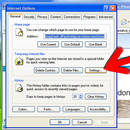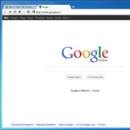Prosty sposób blokowania reklam w przeglądarce Mozilla Firefox

Prosty sposób blokowania reklam w przeglądarce Mozilla Firefox
Wyskakujące znienacka reklamy denerwują każdego. Otworzenie jednej strony, skutkujące pojawieniem się kilku innych, często z reklamami dźwiękowymi, powoduje dyskomfort oraz stratę czasu. Trzeba zamykać zbędne elementy, a do tego podstawowa strona ładuje się znacznie wolniej. Dotyczy to wszystkich przeglądarek, w tym Mozilli Firefox, która wciąż jest w powszechnym użytku. Podobnie jak w innych, tak i w niej blokada reklam jest możliwa.
Pierwszy krok

Nacisnąć 2 razy ikonkę Mozilla Firefox na pulpicie komputera. Przeglądarka otworzy się na stronie startowej, którą najczęściej jest Google, jednak nie jest to reguła. Po załadowaniu się strony należy otworzyć zakładkę „Dodatki”. Można do niej przejść poprzez naciśnięcie opcji „Narzędzia” i wybraniu „Dodatków” z listy, która się rozwinie.
Drugi krok

Po naciśnięciu dodatków można przejść do opcji „Pobierz dodatki”. Pojawi się strona internetowa z możliwością wyboru różnych dodatków. Potrzebny jest jednak tylko jeden konkretny, mianowicie Adblock Plus. Wpisać w wyszukiwarkę jego nazwę, a następnie pobrać go. Trwa to zazwyczaj kilka sekund.
Nie ma sensu pobierać większej ilości elementów, ponieważ niepotrzebnie obciążą przeglądarkę zamiast ułatwiać jej otwieranie.
Trzeci krok

Aby Mozilla Firefox zainstalowała samodzielnie dodatek, wystarczy nacisnąć przycisk „Zainstaluj”. Wtedy pobierze się on automatycznie i równie automatycznie zainstaluje się w przeglądarce, nie trzeba poszukiwać instalki na dyski ani niczego dodatkowo naciskać.
Czwarty krok

Po zakończeniu instalacji pojawi się na środku ekranu informacja, że przeglądarka Mozilla Firefox powinna zostać ponownie uruchomiona w celu zaakceptowania zmian. Polecenie należy wykonać, po czym otworzyć przeglądarkę po raz drugi. W górnym prawym rogu pojawi się w postaci czerwonej ikonki zainstalowany Adblock, który od tej pory będzie chronił przeglądarkę przed wyskakiwaniem zbędnych reklam oraz przede wszystkim zbędnych okienek reklamowych. Zazwyczaj dodatek sam się aktualizuje, więc nie trzeba kłopotać się regularnym instalowaniem najnowszych wersji.