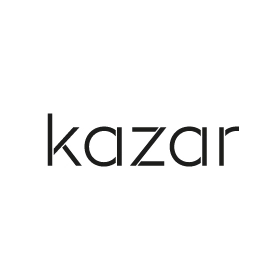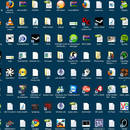Prosty sposób udostępnienia drukarki w Windows 7

Prosty sposób udostępnienia drukarki w Windows 7
Windows 7 powstał z myślą, żeby być jak najbardziej prostym dla użytkowników. Oznacza to, że ma sprawiać jak najmniej problemów i z reguły użytkownicy nie narzekają, chwaląc system za jego prostotę oraz ułatwienia w użytkowaniu. Jednym z nich jest połączenie między komputerem a drukarką, a dokładniej pomiędzy drukarką a komputerami, które znajdują się w domu. Obecnie nie ma już przymusu drukowania z jednego tylko komputera lub posiadania odrębnej drukarki do każdego, wystarczy kilka kliknięć i jedna będzie udostępniona wszystkim.
Pierwszy krok

Na początek nacisnąć „Start” w lewym dolnym rogu i rozwinąć pasek ze wszystkimi programami, które znajdują się na komputerze. Następnie znajdź „Urządzenia i drukarki”. Zazwyczaj są one łatwo widoczne i nie trzeba poszukiwać tej opcji i tracić czasu, wystarczy nacisnąć. W chwili kiedy pojawi się wybrany folder, trzeba zobaczyć, jakie urządzenia się tam znajdują. Drukarki mogą się już tam znajdować, ale nie jest to zasada.
Drugi krok

Na górze folderu znaleźć odnośnik „Dodaj drukarkę”. Po naciśnięciu tej opcji Windows 7 zapyta, jaki rodzaj drukarki ma być dodany: bezprzewodowa, sieciowa, lokalna, bluetooth, obecnie wybór jest bardzo rozbudowany. Należy wybrać jedną z opcji – pomijając lokalną, gdyż nie taki cel chce się osiągnąć – i pozwolić systemowi odszukać drukarkę. Zazwyczaj jej znalezienie nie powoduje problemów, chociaż zdarza się, że drukarki nie widać w systemie. Jeśli jednak jest, należy nacisnąć jej ikonkę. Jeżeli drukarka nie jest widoczna, wówczas należy nacisnąć „Stop”, a następnie „Przeglądaj”, żeby odkryć drukarkę w sieci.
Trzeci krok

Gdy wszystko będzie gotowe, nacisnąć „OK” i „Dalej”. Potwierdzi to systemowi, że to właśnie ta drukarka została przeznaczona do używania. Pojawi się w takiej sytuacji przycisk „Instaluj”, a następnie „Dalej”. Pojawi się w takiej sytuacji pytanie od systemu, czy wybrana drukarka ma się stać jednocześnie drukarką domyślną.
Czwarty krok

Po zakończeniu instalacji drukarka pojawi się na liście jako dodane urządzenie oraz drukarka domyślna, przez którą będą drukowane wszystkie dokumenty oraz obrazy. Po wykonaniu tego etapu należy jeszcze dokończyć działanie i nacisnąć we wszystkich komputerach „Udostępnianie plików i drukarek”, dzięki czemu nikt nie będzie miał problemów z używaniem drukarki w razie pilnej potrzeby. Opcję tę można znaleźć w odnośniku „Sieć i Internet”.