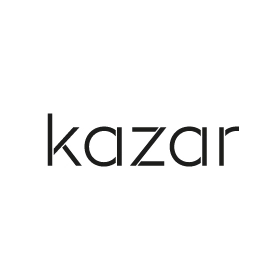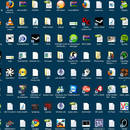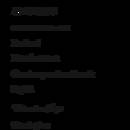Jak poprawnie zrobić zrzut ekranu?
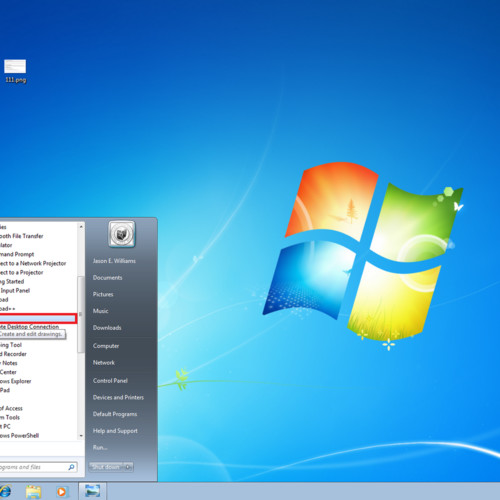
Jak poprawnie zrobić zrzut ekranu?
Czasami zdarza się, że niezbędne jest wykonanie zrzutu ekranu, aby znaleźć pomoc przy rozwiązaniu problemu. Przydaje się także w celach rozrywkowych, do przesyłania znajomym i rodzinie ciekawych aranżacji własnego pulpitu. Jednak nie zawsze wiadomo, jak wykonać taki zrzut. Brzmi to skomplikowanie, lecz od razu możemy uspokoić – jest łatwe, wystarczy tylko mała podpowiedź.
Podstawowy sposób na zrzut ekranu

Pierwszy sposób jest możliwy w każdym systemie operacyjnym Windows, zarówno XP, jak i Vista oraz Windows 7, co ułatwia pracę, jeśli zmieni się posiadany dotąd system. Wykonanie zrzutu ekranu powinno przebiegać w następujący sposób:
* znaleźć na klawiaturze klawisz „Print Screen”, znajdujący się zazwyczaj po prawej stronie, u góry; może się to zmienić w zależności od klawiatury, jednak nie jest to klawisz ukryty, wystarczy rozejrzeć się po klawiaturze, żeby go znaleźć,
* nacisnąć go, tworząc tym samym zapis aktualnego obrazu ekranu (cały ekran oraz to, co się na nim znajduje); zrzut zapisze się w schowku,
* otworzyć program Microsoft Paint do prostej obróbki graficznej,
* po otwarciu programu należy wykonać polecenie Ctrl + V, czyli Wklej,
* zrzut pojawi się w programie,
* należy przyciąć go lub wykadrować wedle uznania albo zmniejszyć, następnie w górnym menu wybrać opcję „Plik”, a po rozwinięciu się listy „Zapisz jako...”,
* podczas zapisu wybrać lokalizację pliku, nadać mu nazwę i zatwierdzić przyciskiem „OK”,
* zrzut ekranu znajduje się w wybranym folderze, można go teraz używać wedle uznania, przesyłając pocztą elektroniczną albo wgrywając na strony internetowe.Sposób w Windows 7

W systemie operacyjnym Windows 7 ułatwiono jeszcze bardziej możliwość zrzutu ekranu poprzez przydatne narzędzie do wycinania. Aby zapisać obraz ekranu, należy:
* wejść w Menu Start i odnaleźć na liście narzędzie zwane „Narzędzie Wycinanie”,
* nacisnąć małą strzałkę przy przycisku „Nowy”, która pozwoli na pokazanie się rozwijanego menu, gdzie będą do wyboru cztery opcje: 1. Wycinek dowolny – pozwala na zaznaczenie kursorem dowolnego fragmentu na ekranie i wycięcie go. 2. Wycinek prostokątny – pozwala na wycięcie precyzyjnego prostokąta z ekranu. 3. Wycinek okna – pozwala na wycięcie wybranego okna, np. przeglądarki. Wycinek pełnoekranowy – pozwala na wykonanie zrzutu całego ekranu.
* po wybraniu odpowiedniej opcji i zrobieniu wycinka należy nacisnąć na znajdującą się w programie ikonkę dyskietki,
* dyskietka oznacza możliwość zapisu zrzutu w dowolnej lokalizacji na komputerze.Wykorzystanie zrzutu ekranu

Zrzut ekranu komputera w czasie kiedy wyskakuje na nim niepokojący komunikat lub nie można poradzić sobie z problemem, jest bardzo przydatny. Wykonany obrazek można wkleić np. na forum internetowe zajmujące się problemami informatycznymi, co ułatwia nakreślenie problemu oraz jego rozwiązanie.